Table of Contents
Introduction
Trending searches on Google can sometimes be distracting or irrelevant. They can suggest keywords based on your past searches, some of which might be confidential or sensitive. stop trending searches on google, Seeing these appear in front of others can be embarrassing or frustrating. Fortunately, Google provides options to turn off trending searches and autocomplete suggestions across all devices. Here’s a guide based on personal experiences and insights to help you fix this issue.
Why Trending Searches and Autocomplete Can Be a Problem
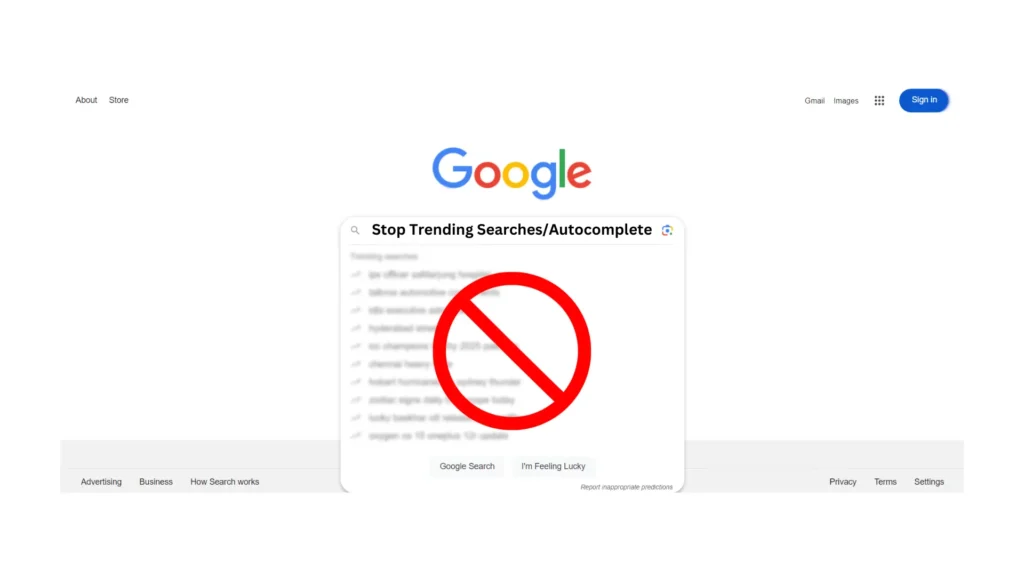
- Privacy Concerns: Google often suggests words or topics you’ve searched for in the past. This could reveal confidential information to others nearby when you’re using your device.
- Irrelevant Suggestions: Trending searches can display popular but unrelated terms, distracting you from what you’re actually looking for.
- User Frustration: Many users feel frustrated when irrelevant suggestions or past searches interrupt their current focus.
This guide addresses these concerns and offers practical solutions to regain control over your search experience.
Stop trending searches on google
On Mobile Devices
1. Google App (Android/iOS)
Key Steps:
-
-
- Open the Google app on your mobile device.
- Tap your profile picture (top-right corner) or the three horizontal dots to access the menu.
- Select Settings.
- Navigate to General > Autocomplete with Trending Searches.
- Turn off the toggle for Trending Searches.
-
On Iphone Devices
Safari App (iOS)
1. Disable Google Trending Suggestions in Safari’s Settings
While Safari doesn’t have a specific setting for Google Trending, you can disable related suggestions by adjusting search and privacy settings.
a. Turn Off Search Suggestions:
- Open Safari.
- Go to the Safari menu at the top left of your screen.
- Click Preferences.
- Select the Search tab.
- Uncheck the option for “Include search suggestions”
2. Mobile Browser (Google.com)
Key Steps:
- Open your preferred browser (e.g., Chrome, Safari) and go to Google.com.
- Tap the hamburger menu (three horizontal lines) in the top-left corner or the Settings link at the bottom of the page.
- Select Search Settings.
- Scroll to the Autocomplete with trending searches section.
- Choose Do not show popular searches.
- Scroll to the bottom of the page and tap Save.
On Tablets
Key Steps:
- Open the Google app or browser on your tablet.
- Access Settings in the app or via the Settings link at the bottom of Google.com.
- Navigate to Search Settings or General > Autocomplete with Trending Searches.
- Disable the option for Trending Searches.
- Tap Save to confirm your changes.
On Windows 10/11 Search Bar
Key Steps:
- Click the Start Menu and type a search term to open the Windows search bar.
- Select the three-dot menu at the top right of the search box.
- Choose Search Settings.
- Scroll to Search online and include web results.
- Toggle this option off to disable web suggestions, including trending searches.
On Desktop
Key Steps:
- Go to Google.com in your preferred web browser.
- Click Settings in the bottom-right corner of the homepage.
- Select Search Settings from the dropdown menu.
- Scroll down to the Autocomplete with Trending Searches section.
- Select Do not show popular searches.
- Scroll down and click Save to apply the changes.
On Chrome Browser’s Address Bar (Omnibox)
Key Steps:
If you see trending searches when typing in Chrome’s address bar (omnibox):
- Open the Chrome browser.
- Click the three vertical dots (menu icon) in the top-right corner.
- Select Settings > Sync and Google services.
- Scroll down to Autocomplete searches and URLs.
- Turn off the toggle for this option.
On Smart TVs (Browser)
Key Steps:
- Open the browser app on your smart TV.
- Navigate to Google.com.
- Use your remote to scroll down and select Settings.
- Go to Search Settings.
- Locate the Autocomplete with Trending Searches section.
- Select Do not show popular searches and save the changes.
On Smart Devices with Voice Assistants
Key Steps:
- Open the companion app for your voice assistant (e.g., Google Home).
- Access Settings and select your account.
- Navigate to Search Settings.
- Disable the Autocomplete with Trending Searches option.
On Mac Search Bar (Spotlight Search)
Key Steps:
- Open System Preferences on your Mac.
- Go to Siri & Spotlight.
- Uncheck the options for Include Spotlight Suggestions and Siri Suggestions in searches.
- This will prevent unwanted search completions or trending terms.
Additional Tips
Important Reminders:
- Log into Your Account: Ensure you’re signed in to your Google account to make these settings effective.
- Clear Search History: Regularly clear your search history to avoid suggestions based on previous searches.
- Check for Updates: Google may update its features, so periodically check your app or browser settings.
Conclusion: By following these steps, you can turn off trending searches and autocomplete suggestions on Google across all devices. I understand the frustration of seeing irrelevant or private searches appear unexpectedly. Implement these solutions to ensure your searches remain personal and distraction-free. ( Topinfo )


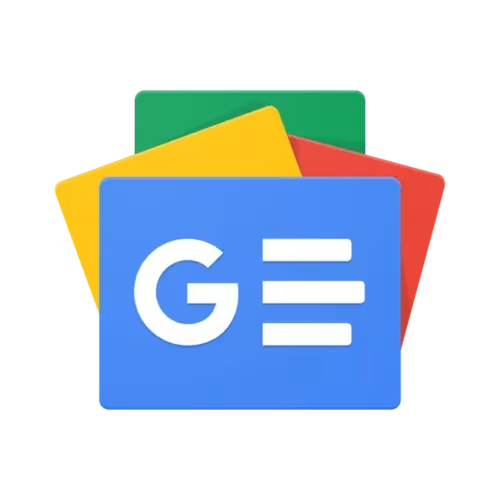 Visit Our Google News Page
Visit Our Google News Page